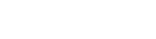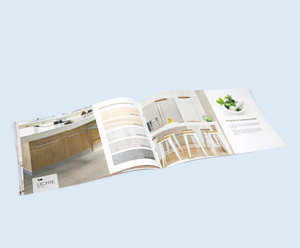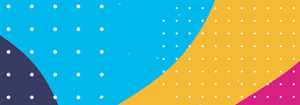Mit der Software InDesign von Adobe gestalten Sie professionelle Newsletter, Layouts, Poster oder Broschüren. Diese eignen sich nicht nur für die digitale Weiterverwendung, sondern auch für den Druck. In diesem kurzen InDesign-Tutorial bekommen Sie einen Überblick darüber, wie Sie das Programm bedienen, sowie Hinweise, wie Sie mit InDesign hochwertige und druckfertige Produkte erstellen können.

InDesign-Tutorial
InDesign – was ist das?
InDesign ist eine Layout-Software, die sowohl innerhalb der Adobe Creative Cloud als auch als alleinstehende Adobe-Anwendung angeboten wird. Während sich das eng verwandte und weit verbreitete Programm Photoshop hauptsächlich für die Bearbeitung von Fotos eignet, handelt es sich bei InDesign um ein Layout- und Satzprogramm. Grafiker verwenden es vor allem für das Desktop-Publishing sowie für die Erstellung von Magazinen und anderen hochwertigen Druckerzeugnissen. Die Software ermöglicht ein äußerst detailliertes und präzises Arbeiten in beliebigen Formaten.
Anfänger, die mit InDesign arbeiten möchten, haben grundsätzlich gute Karten: Mit einem InDesign-Tutorial und ein wenig Übung lassen sich in kurzer Zeit hochwertige Dokumente für den Druck erstellen. Dafür sind meistens nur relativ wenige Grundfunktionen notwendig. Nur wer InDesign regelmäßig und professionell nutzt, wird sich mit allen Möglichkeiten des Programms vertraut machen: Denn die Software ist sehr umfangreich.
Unterschied zwischen CS und CC
Wer sich InDesign zulegen möchte, stößt mitunter auf unterschiedliche Bezeichnungen. Frühere Versionen von InDesign sind mit dem Kürzel „CS“ versehen, das für Creative Suite steht. Die letzte Ausführung war CS6 im Jahr 2012. Die aktuelle Version – InDesign CC – steht in Form eines Abonnements als einzelne App oder im kompletten Creative-Cloud-Paket zur Verfügung.
Dank des Abo-Formats liegt stets die aktuelle Software vor, mit allen neuen Funktionen. Dies macht nicht nur viele Bearbeitungsschritte komfortabler, sondern verhindert auch Kompatibilitätsprobleme.
Da sich die InDesign-Basics über die Jahre jedoch eher wenig verändert haben, stehen die für die Arbeit an einfachen Projekten erforderlichen Funktionen auch in den alten CS-Versionen von InDesign zur Verfügung. Viele Designvorhaben können Sie auch damit umsetzen. Es kann jedoch mitunter zu Kompatibilitätsproblemen mit aktuellen Betriebssystemen kommen sowie Probleme beim Öffnen von Druckvorlagen geben. Wer sich das Programm neu anschafft, ist mit InDesign CC in der Regel also besser beraten.
Wie funktioniert InDesign?
Wer sich mit Adobe Illustrator oder Adobe Photoshop auskennt, wird sich schnell in InDesign zurechtfinden. Dies liegt daran, dass die Benutzeroberfläche und viele Befehle ähnlich sind. Aber auch Nutzer, die vorher noch nie mit einem Adobe-Designprogramm gearbeitet haben, finden sich nach einer InDesign-Einführung gut zurecht. Denn die meisten Funktionen sind mit leicht wiedererkennbaren Symbolen gekennzeichnet und erschließen sich intuitiv.
Tipp: Besonders bei der Erstellung von Projekten, die für den Druck bestimmt sind, kommt es auf das richtige Format an. Bei CEWE-PRINT.de finden Sie eine Vielzahl von Druckvorlagen im offenen PDF-Format, sowie als InDesign- und Illustrator-Datei für die entsprechenden Grafikprogramme. So können Sie gleich das gewünschte Format in der jeweiligen Anwendung öffnen und mit der Bearbeitung beginnen.
Erstellen eines neuen Dokuments
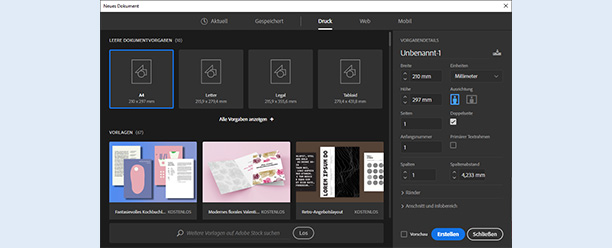
Screenshot Erstellung eines neuen Dokuments in InDesign
Beginnen Sie, indem Sie die Software öffnen: Es erscheint ein Fenster, in dem Sie verschiedene Dokumentvorlagen für die Bereiche Druck, Web und Mobil zur Auswahl haben. Befinden Sie sich bereits in der Anwendung, klicken Sie einfach auf „Datei > Neu“, um das Fenster aufzurufen. Möchten Sie eigene Angaben machen und keine Formatvorlage verwenden, nutzen Sie die Vorgabendetails auf der rechten Seite. Dort können Sie Eigenschaften wie Breite, Höhe, Seitenzahl und die Ausrichtung des Dokuments festlegen.
Wollen Sie beispielsweise eine Broschüre mehrspaltig gestalten, ist auch die Angabe der Spalten und des Spaltenabstands hilfreich. Weitere Hilfslinien können Sie sich mit der Festlegung der Ränder einblenden lassen.
Für Druckprodukte spielt zudem der Anschnitt eine wichtige Rolle, den Sie hier ebenfalls einstellen können und der ungefähr drei Millimeter betragen sollte. Indem Sie das Dokument bis zum Anschnitt – und damit über das spätere Endformat hinaus – gestalten, stellen Sie beispielsweise sicher, dass ein vollflächig farbiger Hintergrund auch bis zum Rand reicht und später keine schmalen weißen Ränder entstehen. Diese Beschnittzugabe wird nach dem Druck abgeschnitten, weswegen keine wichtigen Informationen dort hineinragen sollten.
Nach der Eingabe klicken Sie auf „Erstellen“, um zum Arbeitsbereich zu gelangen. Nun haben Sie die Grundlage für Ihr Produkt geschaffen, in das Sie nach Belieben Bilder, Texte und andere Elemente einfügen können.
Arbeitsbereich und Benutzeroberfläche
Sind keine Dokumente geöffnet oder haben Sie InDesign gerade gestartet, sehen Sie den Arbeitsbereich „Einstieg“. Hier haben Sie sofortigen Zugriff auf zuletzt verwendete Dateien und nützliche InDesign-Tutorials. Von hier aus lassen sich auch neue Dokumente erstellen. Soll das Dialogfeld nicht jedes Mal angezeigt werden, haben Sie die Option, es unter „Voreinstellungen > Allgemein“ zu deaktivieren. Der Arbeitsbereich besteht aus den folgenden Komponenten:
- Ganz oben am Rand des Bildschirms befindet sich die Anwendungsleiste oder Steuerungsleiste. Mit ihr lassen sich alle wichtigen Eigenschaften der Objekte sowie Inhalte des Dokuments abrufen und genau anpassen.
- An der linken Seite befindet sich die Werkzeugleiste. Diese beinhaltet alle Tools, die Sie zum Erstellen und Bearbeiten von Grafiken, Textfeldern und anderen Seitenelementen benötigen. Verwandte Werkzeuge liegen dicht beieinander.
- Im Dokumentfenster sehen Sie das jeweilige Dokument, das Sie gerade bearbeiten. Dank praktischer Registrierkarten ist es auch möglich, an mehreren Projekten gleichzeitig zu arbeiten.
- Rechts sowie unten findet man zusätzliche Bedienfelder, mit denen das Dokument je nach Bedarf vergrößert oder verkleinert wird. Außerdem stehen in der Schaltfläche rechts eine Farbskala und der Ebenen-Ordner zur Verfügung.
- Alle Komponenten in ihrer Einheit bezeichnet man als Anwendungsrahmen. Das Ändern der Größe oder das Versetzen dieses Rahmens wirkt sich auf alle Bedienfenster und Schaltflächen aus. Jedes Fenster lässt sich vom Rahmen loslösen, was eine individuelle Anpassung des Arbeitsbereichs erlaubt.
In der oberen Menüleiste unter „Fenster“ können Sie sich versehentlich geschlossene Fenster zurückholen. Dort finden Sie auch weitere nützliche Anzeigen.
Tipp: Bei Fragen während des Arbeitens ist es dank der InDesign-Hilfe-Option möglich, oben rechts ein Schlagwort einzugeben. In den meisten Fällen stehen zum jeweiligen Thema verschiedene Hilfestellungen bereit.
Die Arbeit mit Ebenen
In InDesign wird wie in Photoshop mit Ebenen gearbeitet. Dies ermöglicht das Erstellen von komplexen Designs. Die Ebenen-Funktion erlaubt es Ihnen, beispielsweise einen farbig gestalteten Hintergrund von darüber liegenden Textblöcken und Bildern zu trennen. Der Vorteil: Klickt man auf eine bestimmte Ebene und nimmt dort Veränderungen vor, bleiben die restlichen Ebenen unberührt. Handelt es sich um ein sehr einfaches Projekt, reicht jedoch häufig eine Ebene aus.
Musterseiten als Arbeitserleichterung
Bei mehrseitigen Druckprojekten kann Ihnen das Anlegen von Musterseiten einiges an Arbeit ersparen und für Einheitlichkeit sorgen. Über das Fenster „Seiten“ erstellen Sie beliebig viele Musterseiten. Anschließend können Sie jeder Seite Ihres Dokuments eine Musterseite zuweisen, die dann als Basis für die weitere Bearbeitung dient. Elemente, die Sie auf einer Musterseite einfügen, erscheinen auf allen Seiten, auf die Sie die Musterseite anwenden.
Ein Beispiel: Für ein Buch erstellen Sie eine Musterseite A für die linken Seiten und eine Musterseite B für die rechten Seiten. Auf der Musterseite legen Sie dann die Platzierung der Seitenzahlen – einmal links unten, einmal rechts unten – sowie die Breite der inneren und äußeren Ränder fest.
Es ist sinnvoll, Elemente, die auf allen oder vielen Seiten identisch sein sollen, auf einer Musterseite einzufügen. Denn sollten Sie später an diesem wiederkehrenden Element etwas verändern wollen – zum Beispiel die Schriftart oder Größe der Seitenzahl – müssen Sie das nur einmal tun: Die Veränderung wirkt sich automatisch auf alle zugewiesenen Seiten aus.
Erstellen von PDF-Dateien für den Druck
In InDesign gibt es viele Möglichkeiten, Printmaterial zu erstellen. Egal ob Broschüren, Poster, Flyer, Briefe oder Visitenkarten – mit dem Programm können Sie fast alle Ihre Ideen umsetzen. Um das gewünschte Dokument druckfertig zu machen, wandeln Sie es im letzten Schritt in ein PDF-Dokument um. Dies garantiert, dass Grafiken und Texte im Druck genauso abgebildet werden wie auf Ihrem Bildschirm. Klicken Sie hierfür auf den Befehl „Datei > Exportieren“.
Nachdem Sie einen Zielort für die Speicherung ausgewählt haben, können Sie noch diverse Einstellungen für das finale PDF vornehmen. Beispielsweise, wie stark Bilder komprimiert werden sollen. Eine detaillierte Druckdatenanleitung von CEWE-PRINT.de gibt es hier. Dort finden Sie ausführliche Hinweise, wie Sie Ihre Druckdatei gestalten sollten, inklusive einer übersichtlichen Checkliste.
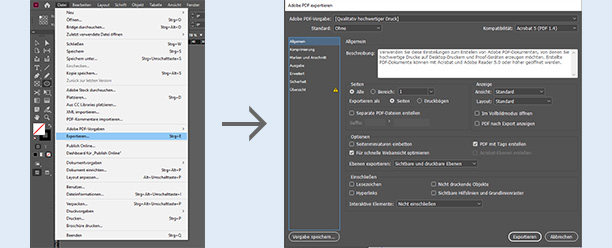
PDF-Dateien für den Druck erstellen mit der „Exportieren“-Funktion